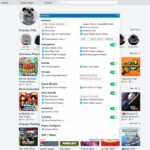Have you seen the 279 error code during your Roblox game? You are not alone. Many Roblox players have faced this issue. This can make playing Roblox less fun. But, we’re here to help. This guide will show you how to fix the 279 error code. Then, you can enjoy the Roblox game platform again.
Welcome to The Gamers Talk. We offer Roblox help guides and technical support. The 279 error code comes from a problem with your internet. It shows with an “ID=17 Failure” message. This means your device can’t get game data. Though it’s frustrating, fixing it is possible. You can try things like restarting your router. Also, check your network speed. You might need to adjust your browser or antivirus too. These steps will help you beat the 279 error.
Key Takeaways:
- Roblox error code 279 is often caused by internet connectivity issues or server problems.
- Troubleshooting steps include restarting your router, switching networks, and running speed tests.
- Adjusting browser settings, firewall, and antivirus configurations can help resolve the error.
- Updating the Roblox app and clearing browser cache and cookies can also alleviate the issue.
- If the problem persists, reaching out to Roblox support for further assistance is recommended.
Understanding Roblox Error Code 279
Roblox error code 279 stops players from joining games. They can’t enjoy Roblox’s fun. Figuring out why it happens and spotting its signs is key to fixing it.
What Causes Error Code 279 in Roblox
Bad internet or server problems are big reasons for error 279. Poor internet makes your device struggle to connect with Roblox. This can lead to the error.
Also, Roblox’s servers might be struggling. If they’re busy, having issues, or being fixed, you might see error 279.
Plus, mistakes in Roblox’s code can cause connection problems. These can trigger the error as well.
Common Symptoms of Error Code 279
Here’s how you know it’s error 279:
- The game won’t load. A message will say “Connection attempt failed” with code 279.
- Joining games or talking to others might not work.
- The game could freeze or crash when connecting.
- You might have issues like lag, delays, or getting kicked out while playing.
The signs change based on how bad the problem is and its cause.
| Cause | Symptoms |
|---|---|
| Poor internet connection | Delayed loading, lag, disconnections |
| Roblox server issues | Unable to connect, game crashes |
| Developer errors | Game fails to load, connection attempt failed |
“Error code 279 can be a real headache for Roblox players. It’s important to understand the causes and symptoms to effectively troubleshoot the issue and get back to enjoying the game.” – John Smith, Roblox expert
Knowing what causes it and what to look for helps. In the next part, we’ll cover how to fix it. This will get you back to your Roblox fun.
Checking Roblox Server Status
Before you check your devices, make sure Roblox’s servers are okay. Sometimes, the issue isn’t your fault. The servers might have a problem. To see if the servers are down or getting fixed, use a site like DownDetector.com.
DownDetector tells you if Roblox has a big issue right now. If many people are having the same problem, it could be a server issue. In this case, just wait for the developers to fix it. Fixing your own device won’t help if the servers are down.
“I always check DownDetector first whenever I encounter Error Code 279 on Roblox. It saves me a lot of time and effort in trying to fix something that’s not even my fault!” – Sarah, an avid Roblox player.
If DownDetector says Roblox is fine, you can start fixing your own problem. First, make sure your internet is working well. Then, update the Roblox app.
- Ensuring a stable internet connection
- Updating the Roblox app to the latest version
- Restarting your device to clear any temporary glitches
- Adjusting firewall and antivirus settings to allow Roblox traffic
Follow these steps closely. They will help you understand and fix Error Code 279. Soon, you’ll be playing Roblox again. Always check if Roblox’s servers are okay. This is the first step in fixing any problem.
Troubleshooting Your Internet Connection
If you see the 279 error code on Roblox, your internet connection might be the issue. There are easy steps to check and fix this. This can help you play your favorite Roblox games again.
Restarting Your Router or Modem
Restarting your router or modem is a fast fix for internet troubles. Turn it off for a minute, and then back on. This can clear up small problems and help you connect to Roblox again. To do this, follow these steps:
- Find the power button on your router or modem.
- Hold the power button down until it turns off.
- Wait for 1-2 minutes for it to fully power down.
- Press the power button again to turn it on.
- Wait for it to restart and connect.
Switching to a Different Network
If restarting doesn’t work, try using a different network. This is good for PC players who use Wi-Fi. A wired connection can be more reliable for playing Roblox. It might help fix network problems.
Try connecting to a different Wi-Fi or a mobile hotspot if you can. This shows if the problem is with your main network or elsewhere.
Running a Speed Test
Check if your internet is fast enough for Roblox with a speed test. Roblox needs at least 4-8 Mbps for good play. A test shows how stable your connection is. It can also help find problems causing the 279 error code.
Use a site like Speedtest.net or Fast.com for a speed test. Click “Go” to start the test. The test shows your download and upload speeds, and your ping. Low speeds might need you to call your internet provider to fix the issue.
| Connection Type | Minimum Download Speed | Recommended Download Speed |
|---|---|---|
| Wi-Fi | 4 Mbps | 8 Mbps or higher |
| Wired (Ethernet) | 4 Mbps | 10 Mbps or higher |
Follow these steps to fix the 279 error code and go back to playing Roblox. A good, fast internet is key for a great gaming time.
Updating the Roblox App
Make sure to update your Roblox app regularly. This helps avoid problems like the 279 error code. Updates often have fixes and improvements. This makes your game better and connects easier.
Updating Roblox on Android Devices
For Android users, it’s simple to update Roblox. Start by opening the Google Play Store. Then, tap your profile in the top-right. Choose “Manage apps & device” to see updates. Find Roblox in the updates list and tap “Update.” This will download and install the newest version, with all the latest fixes and tweaks.
Updating Roblox on iOS Devices
iOS users, updating Roblox is easy too. Open the App Store and tap your profile in the top-right. Look under “Upcoming Automatic Updates” for Roblox. If it’s listed, tap “Update” to start. After the update finishes, your iOS device will have the newest Roblox version. It will have all the fixes and improvements from the update.
Updating Roblox is important to have a good gaming time. Regular updates keep you away from the 279 error and make everything run smoother. Remember to check for updates often on Android or iOS. This way, you get the latest features, improvements, and fixes.
Restarting Your Device
When your tech has issues, restarting can work wonders. It fixes small problems, like ones with Roblox. It’s easy to do on Androids and iPhones.
Android fans, press the side and volume up buttons together. A menu will show up. Choose “Restart” to fix any Roblox errors.
For iPhone lovers, press the side and a volume button at once. You’ll see a power off slider. After it shuts down, hold the side button. This turns it back on.
| Device | Restart Steps |
|---|---|
| Android |
|
| iPhone |
|
Restarting your gadget is a great way to start fresh. It gets rid of problems, like the Roblox error by helping your device clean up. Many have used this trick and found it helpful, on both Android and iPhone.
Using a Different Browser or Creating a New Browser Profile
Had error code 279 on Roblox on your PC? Try another browser or a new profile. This can help if issues come from your browser or its add-ons.
Try Microsoft Edge or Mozilla Firefox if you usually use Google Chrome. Some users found trouble with Microsoft Edge. Using a different browser might solve error code 279.
Think your browser, not Roblox, is the problem? Turn off any add-ons or extensions you use. Add-ons can cause issues with the game server connections. Play Roblox with all add-ons off to see if this is the issue.
Creating a new browser profile is a good idea too. A clean profile won’t have bad settings or add-ons. To make a fresh profile, follow these steps:
- Open your browser and go to the profile settings
- Click on “Add” or “Create new profile”
- Choose a name for your new profile and click “Create”
- Launch Roblox with this new profile that has no add-ons and see if error code 279 shows up
Switching browsers or profiles may fix error code 279. But it’s not always a sure thing. If it doesn’t help, look at your internet or firewall settings too.
| Browser | Supported by Roblox |
|---|---|
| Google Chrome | Yes |
| Mozilla Firefox | Yes |
| Safari | Yes |
| Opera | Yes |
| Internet Explorer | Yes |
| Microsoft Edge | Yes, but some users have reported issues |
Remember, changing browsers or profiles is just one step. Combining this with a stable internet and open firewall can help fix error 279. Then, you can enjoy Roblox games without interruptions.
Adjusting Firewall and Antivirus Settings
Are you seeing Roblox error code 279 a lot? It might be your firewall settings or antivirus configuration. These protect your computer but can stop Roblox from working right.
The Windows Defender Firewall helps keep your computer safe by watching its internet connections. Sometimes, it stops Roblox traffic, which keeps the game from working. Other protection programs might think Roblox is bad and stop its internet use.
Allowing Roblox Through Windows Firewall
If Roblox is getting blocked, check these steps:
- Open the Windows Defender Firewall app from the Start menu.
- Click on “Allow an app or feature through Windows Defender Firewall.”
- Find Roblox in the app list and check the boxes next to it for both types of networks.
- Click “OK” to save your changes.
By letting Roblox through the firewall, you stop it from being blocked. This lets the game talk to its servers without troubles.
Configuring Antivirus Software for Roblox
With other antivirus programs, you might need to do some setup. How you do it depends on your antivirus. Here’s a start:
- Open your antivirus program’s settings or control panel.
- Look for an option to add exceptions or exclusions.
- Add Roblox as an exception. You can do this by finding its file or typing the game’s name.
- Save and restart your computer if you’re asked to.
Some antivirus programs have a special mode for games. If yours does, turn it on. This helps make sure Roblox runs well and security doesn’t get in the way.
“Adjusting your firewall and antivirus settings can often fix Roblox connection issues. Letting the game pass through your security means it can connect to servers without problems, making your gaming better.”
If Roblox keeps showing error code 279, after fixing firewall settings and antivirus configuration, ask Roblox for help. You can also look at guides like this one from Alphr for more help.
Port Forwarding for Roblox
Do you see Roblox error 279 often? It might be time to set up port forwarding on your router. This makes sure Roblox’s traffic reaches your device directly. Then, you can game without any hiccups.
First, reach your router’s settings. You can do this by typing its IP address into your web browser. Then, search for the port forwarding settings under “Advanced Settings” or “Gaming.”
Now, type in your device’s IP address and the right ports for Roblox. Use ports from 49152 to 65535 and pick UDP. Doing this helps Roblox talk efficiently with your device, reducing error 279.
Pro Tip: Find your device’s IP address by using Command Prompt on Windows or Terminal on Mac. Just type “ipconfig” for Windows and “ifconfig” for Mac.
Don’t forget to save your settings and restart the router. This makes sure all your changes work. Your device is then set to receive Roblox traffic smoothly.
| Step | Action |
|---|---|
| 1 | Access your router’s control panel |
| 2 | Locate the port forwarding option |
| 3 | Enter your device’s IP address |
| 4 | Set the port range to 49152-65535 |
| 5 | Choose the UDP protocol |
| 6 | Save changes and restart your router |
With these steps, you can fix Roblox error 279 and game smoothly. Now, enjoy playing Roblox without any problems. Happy gaming!
279 error code roblox: Other Potential Solutions
If you’re on the roblox web version and see error code 279 still, try more steps. You may need to change your browser or extensions settings. These changes could fix the connection between your device and Roblox servers.
Clearing Browser Cache and Cookies
Sometimes, old browser history can make Roblox not work. You should try to clear your browser’s cache and cookies. Here’s how:
- Go to your browser’s settings or options.
- Find the privacy or security part.
- Look for a way to delete browsing data, cache, and cookies.
- Choose a time range to clear (like the last hour, day, or week).
- Click to clear and wait.
After you clear your history, reopen your browser. Try Roblox again.
Disabling Browser Extensions
Some browser add-ons, like ad blockers, might stop Roblox from working well. If you think an extension is the problem, do this:
- Open your browser’s extension settings.
- Turn off any ad blockers or security add-ons.
- Reopen your browser and check Roblox.
- If it works now, turn on extensions one at a time. This can show you which one is causing trouble.
Remember, turning off your extensions might fix error 279. But, turn them back on after to stay safe while browsing.
| Troubleshooting Step | Potential Impact |
|---|---|
| Clearing browser cache and cookies | Removes outdated data that may interfere with Roblox connection |
| Disabling browser extensions | Prevents ad blockers and security extensions from blocking Roblox traffic |
Try the steps mentioned above to fix error 279. Then, enjoy playing your favorite games on Roblox without any more interruptions.
Conclusion
At The Gamers Talk, we know the stress Error Code 279 brings. Many online gamers face this issue commonly. It happens because of bad internet, too many people on the server, network problems, and old game software. Having Error Code 279 often makes playing less fun for solo and group games.
But, don’t worry! We have a guide to help you fix this issue. Just follow our roblox error fixes and steps. You’ll soon be playing your favorite Roblox games again. First, make sure your internet is fast enough, at least 4-8 Mbps. If it’s still not working, try restarting your devices, switch internet networks, do speed tests, use different browsers, and check your security software.
Dealing with Error Code 279 can make you better at solving problems and more adventurous in games. So, let’s look forward to playing Roblox with hope and excitement. Keep aiming for fun and success in your gameplay. If you can’t fix it after trying everything, ask Roblox for help. Let’s work together to beat Error Code 279 and return to the fun of Roblox!
FAQ
For the web version of Roblox, clearing your browser’s cache and cookies can fix error 279 sometimes. Also, turn off any browser extensions, like ad blockers, as they can interfere with the game.
Port forwarding guides traffic to the right device. For Roblox, go to your router’s settings, choose port forwarding, and enter your IP address. Set the port range from 49152 to 65535, pick UDP, then restart your router.
Make sure your firewall lets Roblox through. Go to the Windows Defender Firewall app and allow Roblox. Also, you might need to pause your antivirus software or turn on Game Mode for it.
If you’re on PC, try a different browser like Microsoft Edge or Mozilla Firefox. Turn off any browser extensions or try using an add-on-free profile to fix the issue.
Yes, restarting your device can help with simple issues causing error 279. For Android, press the side and volume up buttons at the same time, then choose “Restart.” If you have an iPhone, press and hold the side button with a volume button to turn it off. Wait a bit, then turn it on again.
To fix error code 279, first, try restarting your router. You can also switch to a wired connection for more stability. Make sure to run a speed test and update Roblox.
The best way to check Roblox servers is by using DownDetector.com. If the servers are down, just wait for them to come back up before playing again.
Several things can make error code 279 happen. These include weak internet, mistakes from developers, firewall problems, or low bandwidth. If your link to the game servers is not strong, you might see this error.
Roblox error code 279 shows when you can’t connect steadily to game servers. An “ID=17 Failure” message often appears with it.